If you ever used a MacBook (or if you have a Windows 10 laptop with a compatible touchpad), you know how pleasant and useful can be the trackpad gestures to change desktops, show all open windows and pinch-to-zoom. Beyond the visual effects, these tools are more intuitive than a keyboard shortcut and thus can improve our productivity.
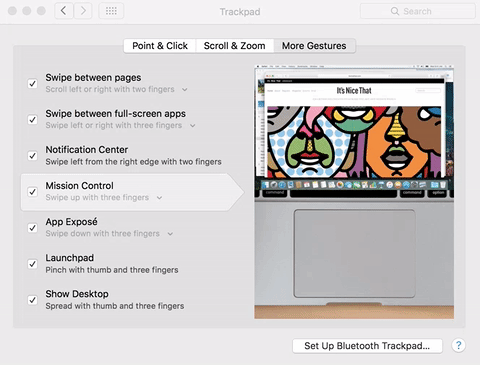
Unfortunately these gestures are not available by default on the major Linux distributions. But thanks to Kohei Yamada , who developed the application Fusuma in Ruby to recognize multitouch input on the trackpad on Linux, shortcuts can be easily configured to different gestures.
The following tutorial, based on the README of the Fusuma project, will teach how to setup the environment for Unity and GNOME in Ubuntu 16.04 (it also works also work in some others Ubuntu-Based distros, like Elementary OS)
Fusuma is supposed to work on Ubuntu 18.04, although some users are reporting issues with it. I’ll soon update the post with further informations and try to give a workaround for that.
Installing Fusuma
First of all, your user must be a member of the input group, so the application can read the touchpad inputs. If your user isn’t a member, or if you don’t know what it means, run the following command in the terminal:
sudo gpasswd -a $USER input
You must logout and login again for the changes to take effect.
Then, you shall install libinput-tools and xdotool. For that, run the commands:
sudo apt-get install libinput-tools
sudo apt-get install xdotool
Now, install the application Fusuma:
gem install fusuma
Configuring the Gestures
In your home directory, go to the folder ~/.config and create the folder fusuma inside of it. Now you must create a file config.yml, in which you will declare the shortcuts and gestures you want. After some tests, I found a group of gesture configurations that best switched for me and had a fluid, yet precise, movements. These are best setup I’ve found for config.yml:
The folder path must be all in lower case, as it is case sensitive.
For Unity:
swipe:
3:
left:
command: 'xdotool key alt+Right'
right:
command: 'xdotool key alt+Left'
up:
command: 'xdotool key super+w'
down:
command: 'xdotool key Escape'
4:
left:
command: 'xdotool key ctrl+alt+Right'
right:
command: 'xdotool key ctrl+alt+Left'
up:
command: 'xdotool key ctrl+alt+Down'
down:
command: 'xdotool key ctrl+alt+Up'
pinch:
in:
command: 'xdotool key ctrl+plus'
out:
command: 'xdotool key ctrl+minus'
threshold:
swipe: 0.4
pinch: 0.4
interval:
swipe: 0.8
pinch: 0.1
To start the program and test if everything is working, run in terminal the command:
fusuma
These are the gestures and respective actions:
| Gesture | Action |
|---|---|
| 3 Fingers - Left | Go Next on Browser |
| 3 Fingers - Right | Go Back on Browser |
| 3 Fingers - Up | Show all Windows |
| 3 Fingers - Down | Close Exposé (Esc) |
| 4 Fingers - Left | Desktop on Right |
| 4 Fingers - Right | Desktop on Left |
| 4 Fingers - Up | Desktop Down |
| 4 Fingers - Down | Desktop Up |
If you get a error message about the touchpad input and want to test if fusuma is working before restarting your computer, you can run it as a superuser:
sudo fusuma.
For GNOME:
swipe:
3:
left:
command: 'xdotool key alt+Right'
right:
command: 'xdotool key alt+Left'
up:
command: 'xdotool key super'
down:
command: 'xdotool key super'
4:
left:
command: 'xdotool key ctrl+alt+Down'
right:
command: 'xdotool key ctrl+alt+Up'
up:
command: 'xdotool key ctrl+alt+Down'
down:
command: 'xdotool key ctrl+alt+Up'
pinch:
in:
command: 'xdotool key ctrl+plus'
out:
command: 'xdotool key ctrl+minus'
threshold:
swipe: 0.4
pinch: 0.4
interval:
swipe: 0.8
pinch: 0.1
To start the program and test if everything is working, run in terminal the command:
fusuma
These are the gestures and respective actions:
| Gesture | Action |
|---|---|
| 3 Fingers - Left | Go Next on Browser |
| 3 Fingers - Right | Go Back on Browser |
| 3 Fingers - Up | Show all Windows |
| 3 Fingers - Down | Close Exposé (Esc) |
| 4 Fingers - Left | Next Desktop |
| 4 Fingers - Right | Previous Desktop |
| 4 Fingers - Up | Next Desktop |
| 4 Fingers - Down | Previous Desktop |
If you are using the GNOME desktop and nothing happens, you must ensure the Touchpad events are being received:
gsettings set org.gnome.desktop.peripherals.touchpad send-events enabled
Logout and login back for the changes to take effect and run Fusuma again.
If you get a error message about the touchpad input and want to test if fusuma is working before restarting your computer, you can run it as a superuser:
sudo fusuma.
Launch Fusuma on Startup
For Unity:
On the Unity Menu, search for Startup Applications.
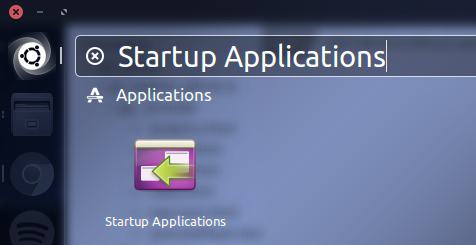
Open the program and click the button Add.
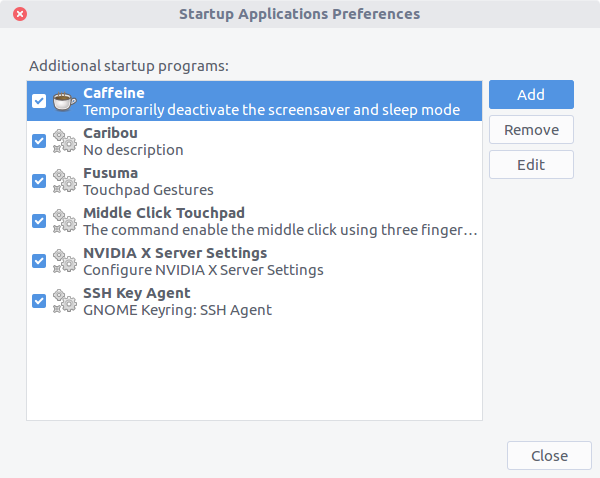
In the field Name write Fusuma and in the field Command write fusuma.
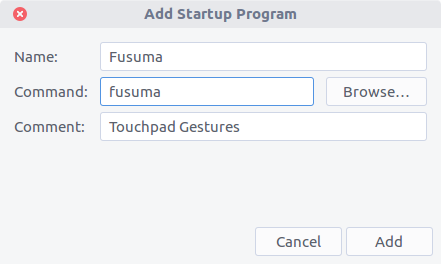
Now you can restart your computer and Fusuma will run as soon as you login.
For GNOME:
On the GNOME Menu, search for Startup Applications.
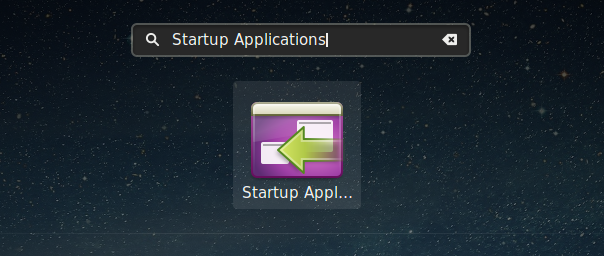
Open the program and click the button Add.
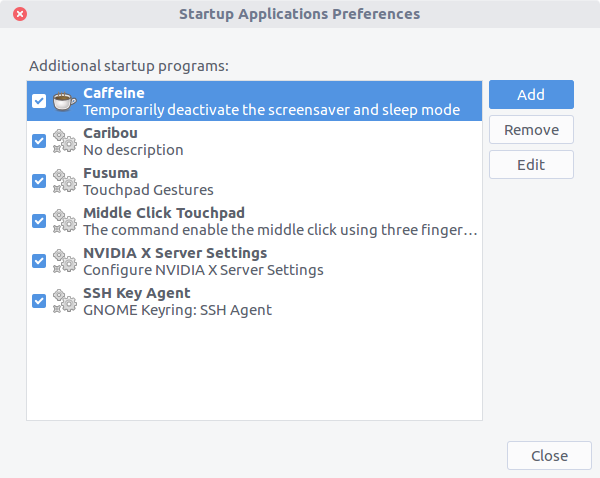
In the field Name write Fusuma and in the field Command write fusuma.
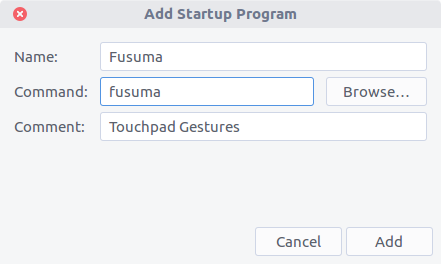
Now you can restart your computer and Fusuma will run as soon as you login.
