A Raspberry Pi Zero W é um computador com menos de 3 polegadas e que custa aproximadamente $10. O seu tamanho reduzido, a presença de conexão Wi-Fi e Bluetooth, além do fato de conseguir rodar um sistema operacional Linux, o torna ideal para a criação de pequenos servidores, projetos que utilizam linguagens de alto nível (como Python e JavaScript) ou o controle/leitura de dispositivos eletrônicos (possui 36 portas GPIO).

O modo mais fácil de fazer a configuração inicial é utilizando um monitor, mouse e teclado. Porém, pode acontecer de você não ter um monitor extra disponível para conectar à sua Raspberry. Como apontado pelo site australiano Core Eletronics, é possível utilizar a Raspberry sem um monitor. Essa forma de utilizar o dispositivo é chamado Headless Mode.
O guia a seguir apresentará o passo a passo de como instalar e configurar o acesso remoto ao sistema Raspbian na sua Raspberry. Para controlar a Raspberry remotamente, será necessário que o seu computador e a Raspberry estejam conectados à mesma rede Wi-Fi.
Uma outra opção de Sistema Operacional para utilizar na Raspberry é o DietPi, que é baseado no Raspbian, porém é mais leve.
Configurando o acesso remoto à Raspberry sem um monitor
Primeiramente, será necessário baixar uma imagem do Raspbian (o Raspbian é um sistema operacional Linux baseado no Debian otimizado para o hardware da Raspberry Pi) e instalar num cartão microSD.
Instalando o Raspbian no cartão microSD (Windows)
Para instalar o Raspbian no cartão microSD, será necessário o programa Win32DiskImager.
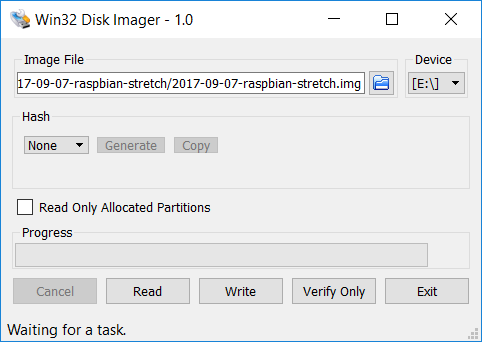
- Descompacte a imagem do Raspbian baixada. Se não conseguir descompactar o arquivo, tente usar o 7-Zip.
- Selecione no programa o o arquivo
.imgdescompactado e a letra da unidade que está localizado o cartão de memória. Por exemplo, letraE:. - Após conferir que a imagem e o dispositivo selecionados estão corretos, selecione no programa a opção
Write. (Essa etapa pode demorar um pouco, dependendo da velocidade de gravação do seu cartão microSD)
Configurando a conexão Wi-Fi
Na nova partição boot criada no cartão de memória, crie um arquivo com o seguinte nome:
wpa_supplicant.conf
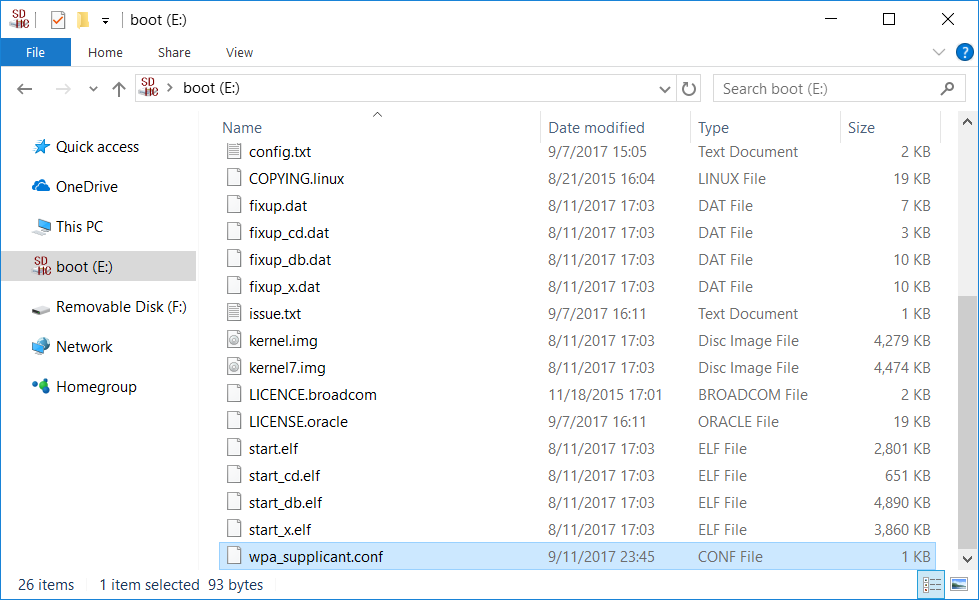
Edite o arquivo criado e adicione os seguintes parâmetros:
country=BR
ctrl_interface=DIR=/var/run/wpa_supplicant GROUP=netdev
update_config=1
network={
ssid="SSID"
psk="PASSWORD"
key_mgmt=WPA-PSK
}
Lembrando de substituir SSID pelo nome da sua rede Wi-Fi e PASSWORD pela senha da sua rede Wi-Fi. O parâmetro key_mgmt refere-se ao protocolo de segurança utilizado pela rede.
Caso você não esteja no Brasil, modifique o
BRemcountry=BRpara o código de duas letras do seu país.
Ativando SSH
As novas versões do Raspbian vêm com SSH desativado por padrão, por questões de segurança. O SSH é um protocolo de rede que será utilizado para fazer a comunicação entre o seu computador e a Raspberry.
Ainda no diretório principal da unidade boot do cartão de memória, crie um arquivo vazio com o nome ssh
Conectando à Raspberry remotamente
Os arquivos no cartão de memória estão devidamente configurados. Desconecte o cartão microSD do computador e conecte à sua Raspberry Pi. Conecte a Raspberry a uma fonte de alimentação e espere um momento enquanto é realizado o boot do sistema.
No seu computador, será utilizado o cliente Putty no Windows para conectar à Raspberry.
O Raspbian vem configurado por padrão com o seguinte hostname:
raspberrypi
Entre com esse hostname no Putty para conectar à sua Raspberry Pi.
Se você não conseguir conectar à sua Raspberry através do hostname, procure pelo IP associado a ela no roteador. O site oficial da Raspberry Pi apresenta outras formas de se descobrir o endereço IP do sistema.
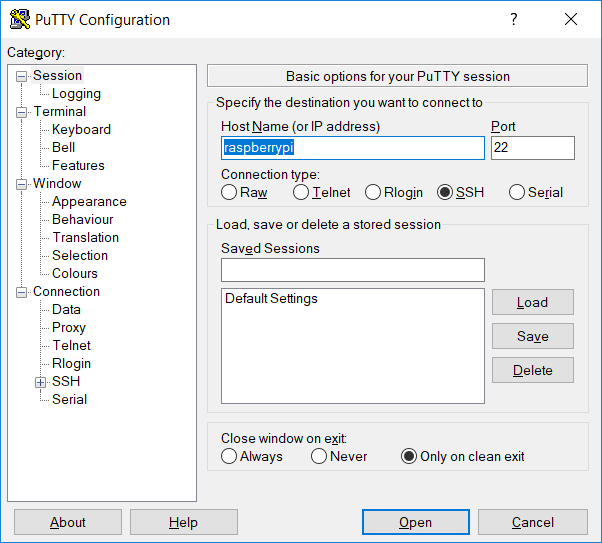
Se tudo ocorrer corretamente, aparecerá uma janela pedindo as informações de login e senha para acessar o sistema operacional da Raspberry. O usuário padrão é pi e a senha é raspberry.
usuário: pi
senha: raspberry
Fontes: Trendblog, Core Electronics, Raspberry Pi Foundation
